| Uploader: | Domp |
| Date Added: | 25.10.2016 |
| File Size: | 46.57 Mb |
| Operating Systems: | Windows NT/2000/XP/2003/2003/7/8/10 MacOS 10/X |
| Downloads: | 28862 |
| Price: | Free* [*Free Regsitration Required] |
4 Ways to Edit a PDF File - wikiHow
Drag your PDF file on to the document dropzone above, or click Upload to choose a file from your computer. 2 Step 2: Edit PDF File Check the box next to your file name, then click the Edit PDF Open a file in Acrobat DC. Click on the “Edit PDF” tool in the right pane. Use Acrobat editing tools: Add new text, edit text, or update fonts using selections from the Format list How to Edit PDF Files - FREE Online PDF Editor | DocFly
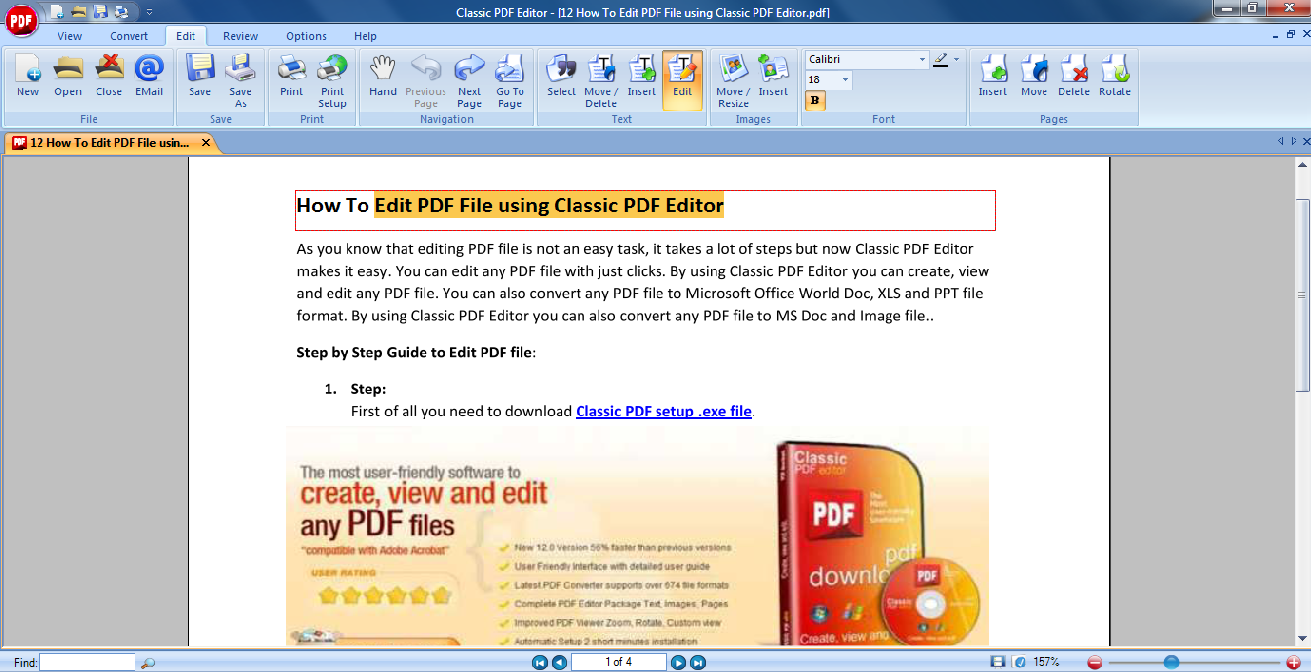
Edit a downloaded pdf
Last Updated: June 3, Tested. This article was co-authored by Luigi Oppido. Luigi Oppido is the Owner and Operator of Pleasure Point Computers in Santa Cruz, California. Luigi has over 25 years of experience in general computer repair, data recovery, virus removal, edit a downloaded pdf, and upgrades. He is also the host of the Computer Man Show! broadcasted on KSQD covering central California for over two years. The wikiHow Tech Team also followed the article's instructions and verified that they work.
This article has been viewed 2, times. This wikiHow teaches you how to edit PDF files using Adobe's proprietary Acrobat Pro DC software or by converting a PDF file to Word format in Microsoft Word. If you are looking for a free option to edit PDF files, you can use LibreOffice Draw, though it doesn't have as many features as Adobe Acrobat Pro DC. Open a PDF in Adobe Acrobat Pro DC. Click Add Text at the top of the page.
Click anywhere in the document and start edit a downloaded pdf to add a new text box. Click an existing text box and start typing to edit an existing text box, edit a downloaded pdf. Use the menu options below "FORMAT" in the menu to the right to edit the format of the text.
Click Add Image at the top fo the page and select an image you want to add. Click and drag to place the image. Use the options below "Object" in the menu to the right to rotate and flip an object. Save edit a downloaded pdf document in the File menu. To learn more, edit a downloaded pdf, like how to edit a PDF file using Microsoft Word or Preview on Mac, scroll down!
Did this summary help you? Yes No. Log in Social login does not work in incognito and private browsers. Please log in with edit a downloaded pdf username or email to continue. wikiHow Account. No account yet? Create an account. Community Dashboard Write an Article Request a New Article More Ideas Edit this Article. Courses New Skills for Work New Expert Videos About wikiHow Pro Upgrade Sign In.
Home Random Browse Articles Courses New About wikiHow Easy Ways to Help Approve Questions Fix Spelling Quiz App More Things to Try We use cookies to make wikiHow great. By using our site, you agree to our cookie policy. Cookie Settings. wikiHow is where trusted research and expert knowledge come together. Learn why people trust wikiHow, edit a downloaded pdf. Categories Computers and Electronics Software Adobe Software Portable Document Format PDF Editing PDF Documents How to Edit a PDF File.
Download Article Explore this Article methods. Related Articles. Article Summary. Co-authored by Luigi Oppido Last Updated: June 3, Tested. Method 1 of This is the website to a free online PDF editor called Sejda.
You can edit 3 files per hour using Sejda, edit a downloaded pdf. Files can be up to pages or 50 MBs. The files you upload to edit are automatically deleted after 2 hours. If 2 hours isn't enough time to finish editing your document, you may consider using LibreOffice Draw as another edit a downloaded pdf program that can edit PDFs.
Edit a downloaded pdf can also use some of the features available in Sejda to edit your PDF and then open it in LibreOffice Draw to finish it.
Click Upload PDF file. It's the green button in the center of the page. Select a PDF file and click Upload. This uploads a PDF that you can edit using Sejda's online editor. Add text to your file. To text to your PDF, click the icon that says Text at the top of the page and then click where you want to add text. Then start typing. Edit existing text. Unlike a lot of other free PDF editors, Sejda allows you to edit the existing text within a PDF as well as new text to your PDF.
To edit text, simply click the text you want to edit and start typing. You can add more text, or delete text. Use the icons above the text box to change the text format. Your options to change the text format are as follows: Click B to add bold to the text, edit a downloaded pdf.
Click I to add italics to the text. Click the icon that resembles a "T" with an arrow next to it and use the slider bar to change the size of the font. Click Font to select a new font from the drop-down menu.
Click Color to select a color for your text Click the icon that resembles a trashcan to delete the entire text box. Add a link to the page. A link allows you to provide a URL to an external website. Use the following steps to add a link to your PDF: Click Link at the top of the screen. Click and drag over the area where you want to add a link. Edit a downloaded pdf and paste the URL you want to link to in the field that says "Link to external URL.
Add form elements to your PDF. Click Forms at the top of the page to see a drop-down menu with form elements you can add to your PDF. These include interactive and non-interactive form elements. Click one of the form elements in the drop-down menu and then click where you want it to go in the PDF. The form elements in the drop-down menu are as follows: Click the "X" icon to add an X to your PDF.
Edit a downloaded pdf the checkmark icon to add a checkmark to your PDF. Click the box that says "ABCD" to add a single-line text edit a downloaded pdf to your PDF, edit a downloaded pdf.
Click the small box that says "ABCD" to add a multi-line text field to your PDF. Click the icon that resembles a circle with a dot to add a radio option to your PDF. Click the icon with a checkbox to add a checkbox option to your PDF. Click the icon that resembles a drop-down menu to add a drop-down menu to your PDF. Add an image to your PDF. Use the following steps to add an image to your PDF: Click Image at the top of the page. Click New Image. Select the image you want to add and click Open to upload it.
Click where you want the image to go. Add a signature to the PDF. Use the following steps to add a signature to your PDF: Click Sign at the top of the page. Click New Signature. Type your name in the text field at the top. Click a signature style. Click Save Click where you want the signature to go. Add Highlights, strike out, or underline to text. Use the following steps to add Highlight, strikethrough, or underline to text in your PDF: Click Annotate at edit a downloaded pdf top of the page.
Click one of the colored circles next to "Highlight", "Strike out", or "Underline". Click and drag over the text you want to highlight, or add strike-out or underline to. Add a shape to the PDF.
To add a shape to the PDF, click Shapes at the top of edit a downloaded pdf page and click Ellipse or Rectangle. Then click and drag over the location you want to add the shape.
How to Edit PDF File in Word
, time: 4:21Edit a downloaded pdf
Drag your PDF file on to the document dropzone above, or click Upload to choose a file from your computer. 2 Step 2: Edit PDF File Check the box next to your file name, then click the Edit PDF Open a file in Acrobat DC. Click on the “Edit PDF” tool in the right pane. Use Acrobat editing tools: Add new text, edit text, or update fonts using selections from the Format list How to Edit PDF Files - FREE Online PDF Editor | DocFly

No comments:
Post a Comment